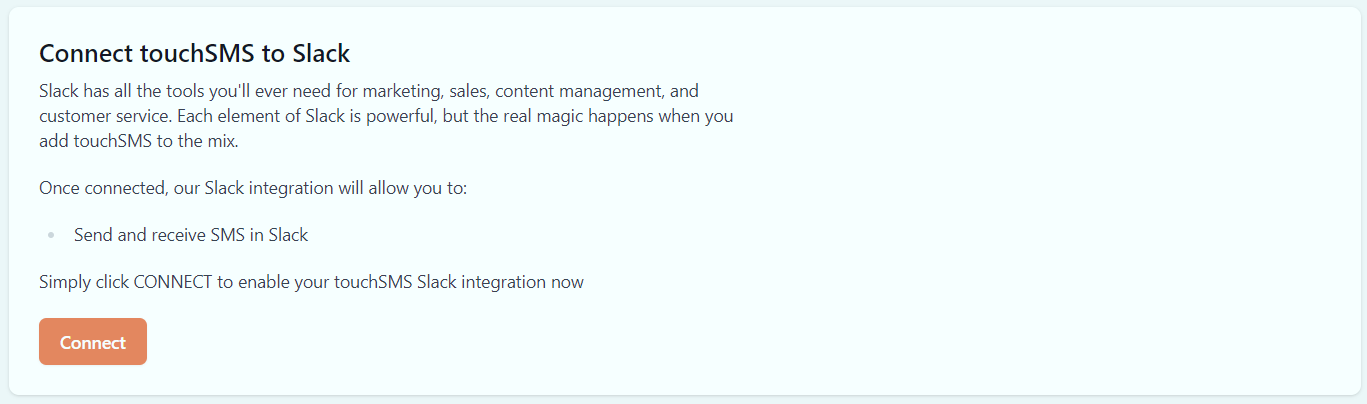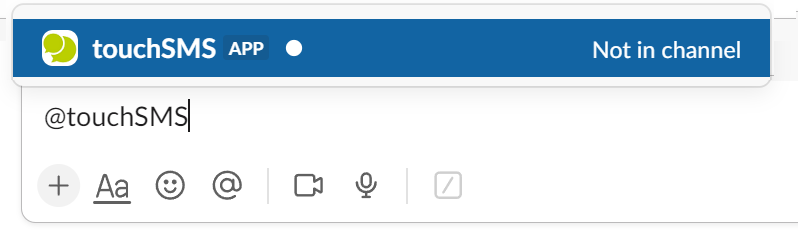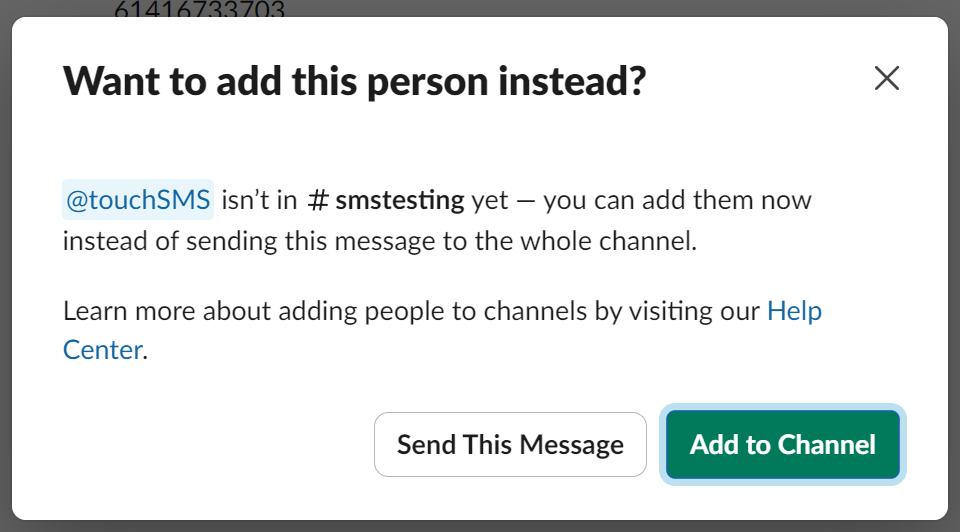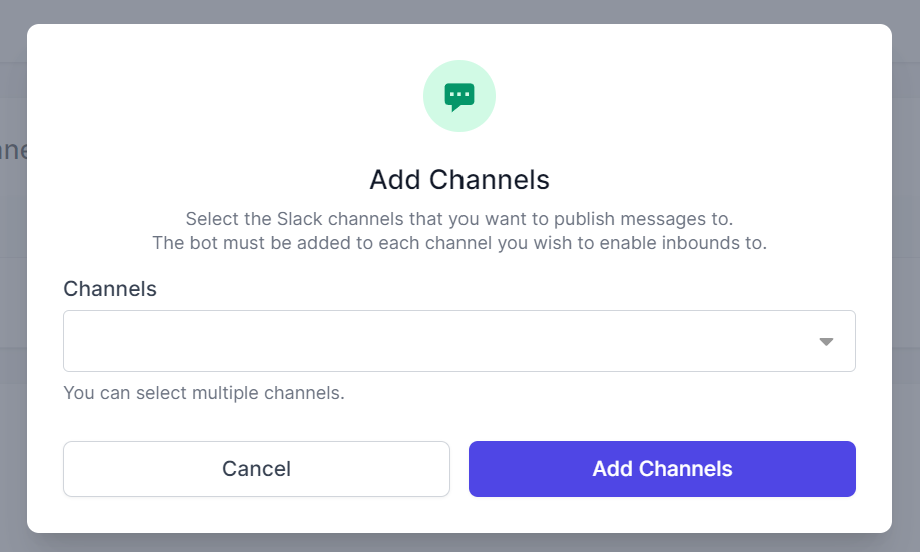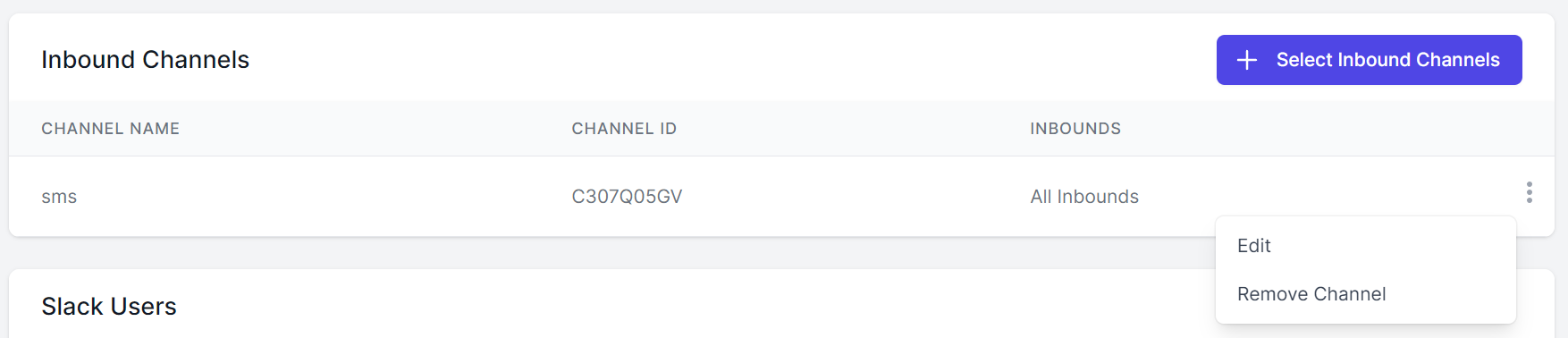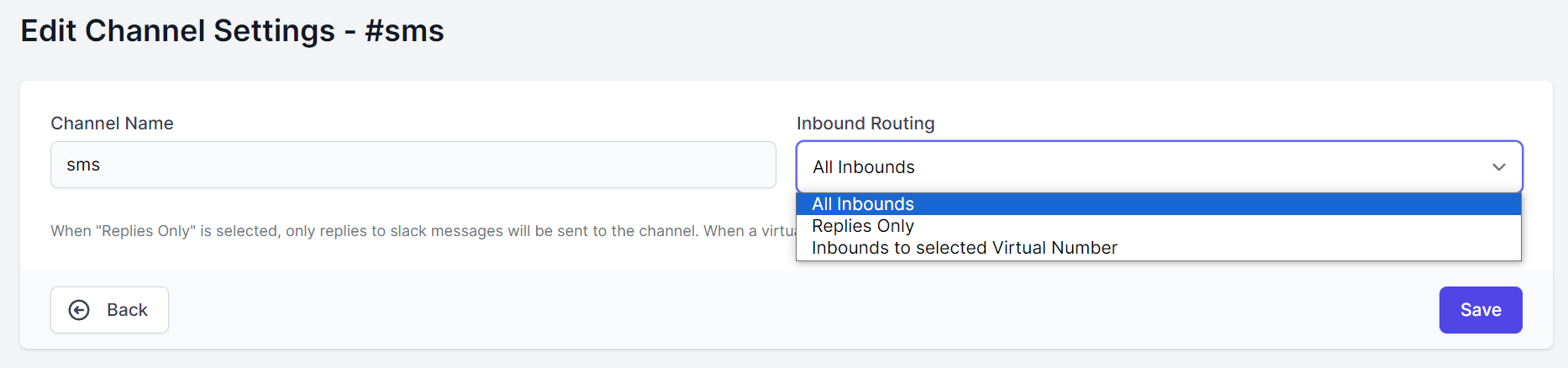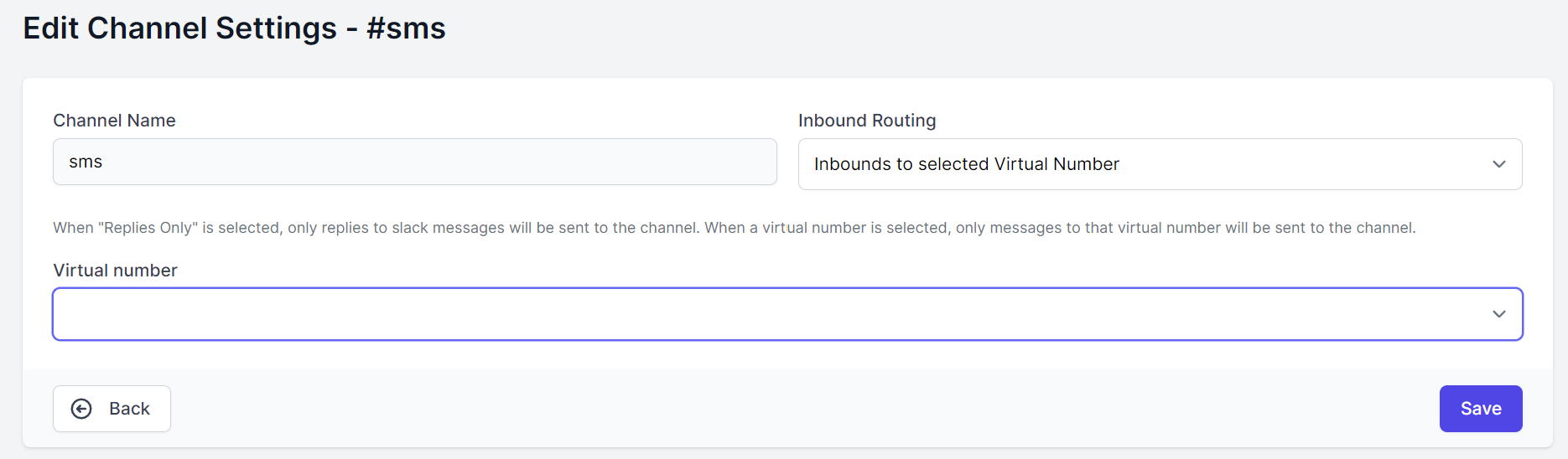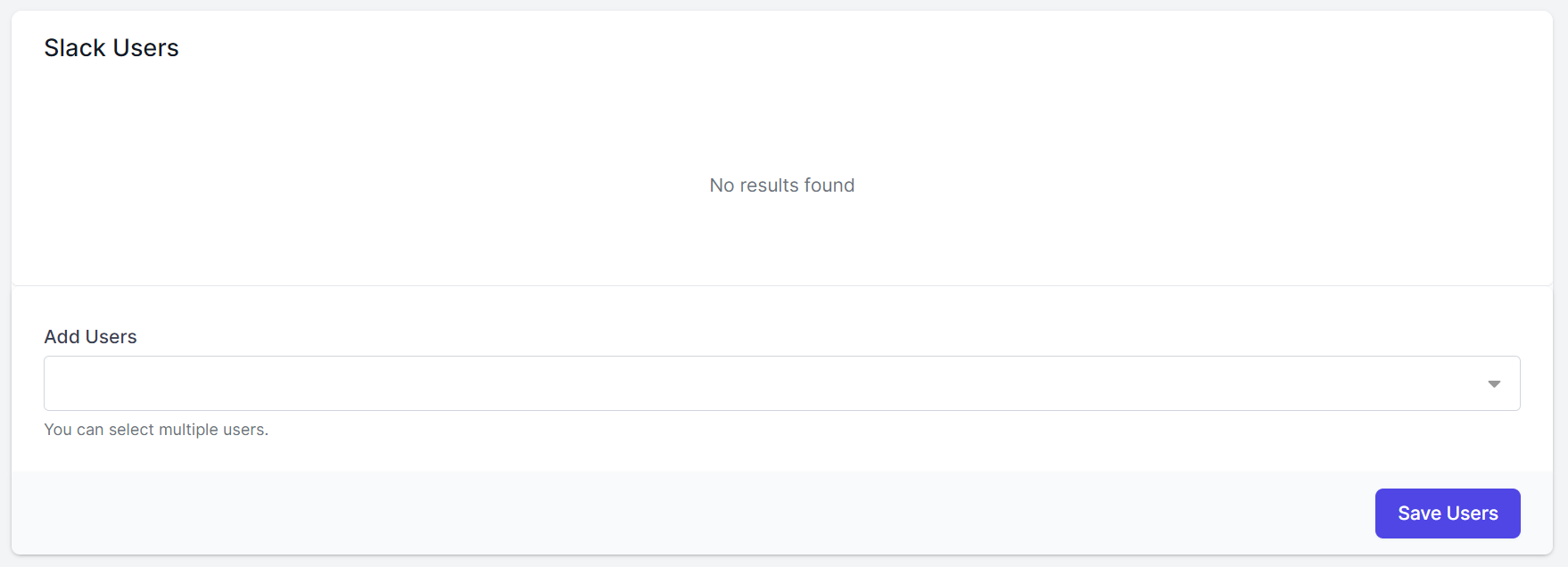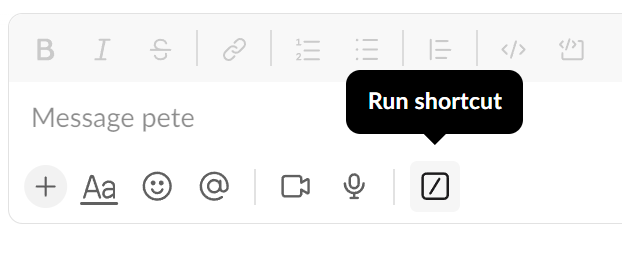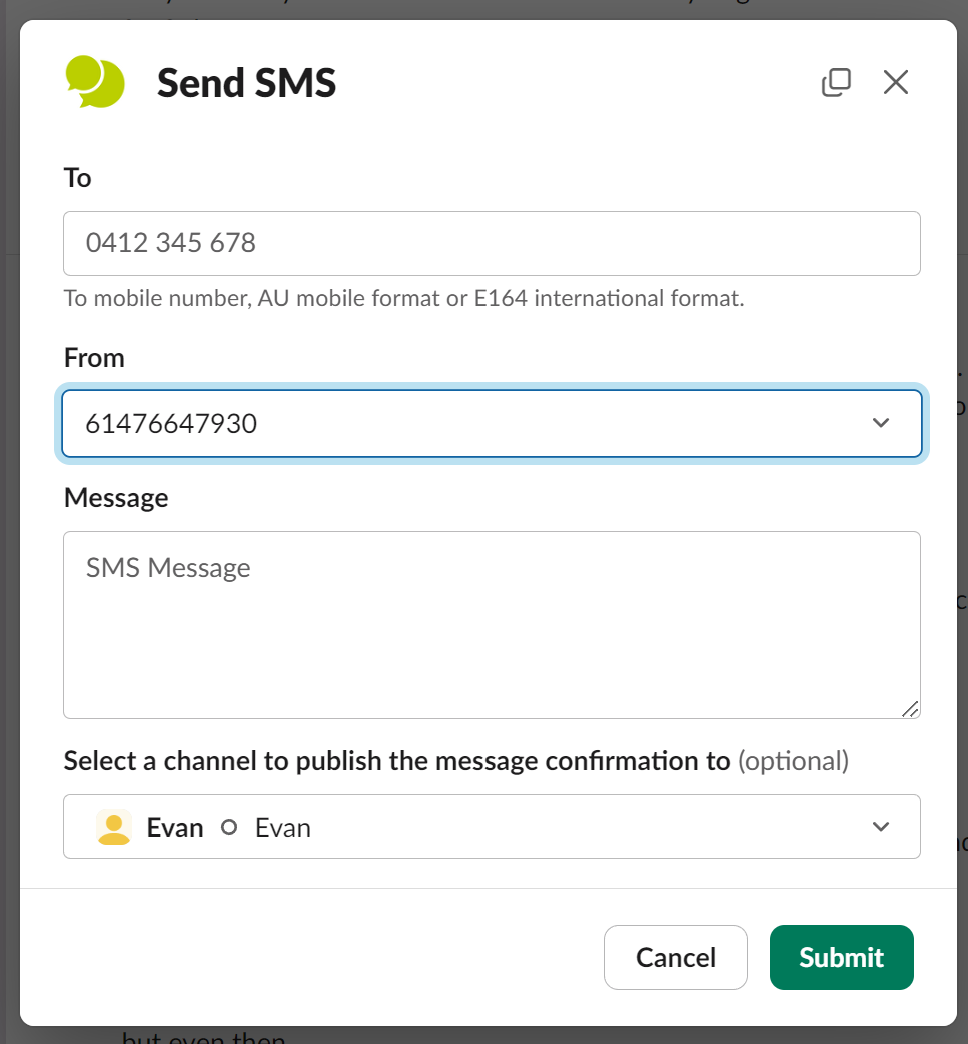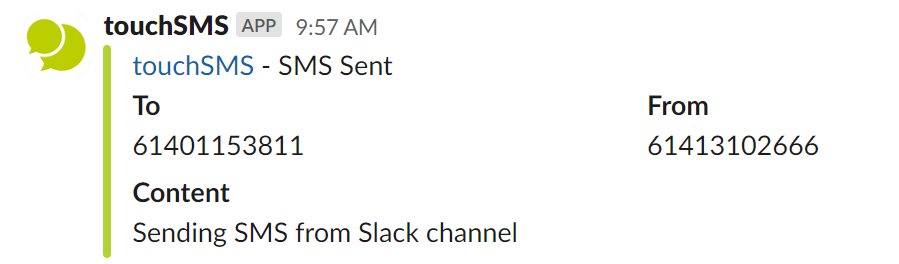SMS for Slack Setup Guide
Install App
- Login to touchSMS and head to:
- Integrations > Slack – Configure
- Click the “Connect” button.
Follow the steps to log into your Slack workspace.
Then click to allow the connection between touchSMS and Slack.
You will then be redirected to your touchSMS account, to configure Slack Integration settings.
Configuration
Enable touchSMS in your Slack Channels
The touchSMS app must be enabled in each channel you wish to send from and receive SMS to in Slack.
To do this, go to the nominated channel in Slack – type the following into the message area and click SEND:
@touchsms
You will then be prompted to confirm the assignment of the touchSMS bot to this channel. Click Add to Channel to confirm.
Enable Inbound to Slack
To route inbound SMS to any Slack channel, you will need to specify where they should be logged.
Click Select Inbound Channels and use the dropdown to choose where inbound SMS should be received. You can select multiple channels here.
Click Add Channels to complete the assignment.
Once assigned, you can specify whether ALL INBOUND messages or those to a specific VIRTUAL NUMBER should go to each channel.
Click on the three dots on the inbound channel and click EDIT
Use the Inbound Routing dropdown to determine if this channel should receive ALL INBOUNDS, only REPLIES TO MESSAGES SENT or INBOUNDS TO A VIRTUAL NUMBER.
If Inbounds to selected Virtual Number is chosen, use the dropdown to determine the Virtual Number on your account.
Enabling the integration for other User
You can enable the touchSMS integration for other users in your Slack environment.
Use the Add Users dropdown to select which users should have the SMS integration enabled in their Slack environment then click Save Users to complete the assignment.
Send SMS from Slack
The Slack integration allows you to send SMS directly from your Slack channels.
Now that it’s installed and configured, jump into any Slack channel and click the Run Shortcut button.
Search for or select the touchSMS shortcut
The SMS sending window will then appear on the screen where you can enter you recipient’s number, select what the message should be sent from, and compose your message. You will also have the option to select a different channel to post the outbound SMS to.
Once submitted, your message will be logged in the slack channel as below.