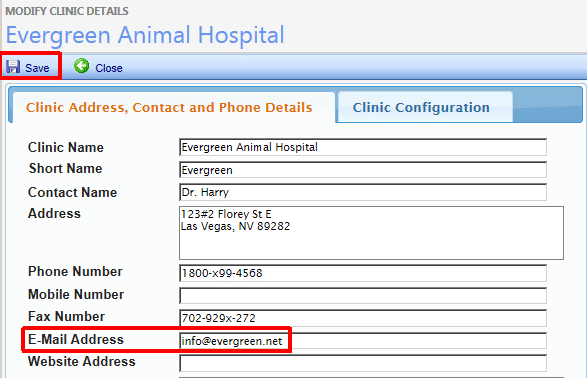RX Works Setup Guide
Setting up SMTP for New Vets
SMTP Settings
NOTE: If you are already sending email or SMS from RxWorks then your system SMTP setting are already configured. Skip to Email Settings in RxWorks.
You will need to configure your SMTP settings in order to successfully send email and SMS from RxWorks.
In most instances, your Internet Service Provider (ISP) will be used for SMTP. Most ISPs have their SMTP server settings available on their website.
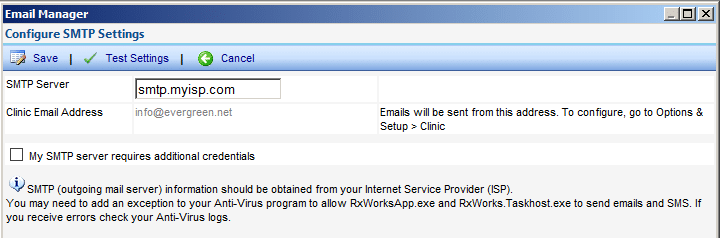
A dedicated Online Manual article is available to assist you with this step as SMTP settings are required for both SMS and Email. If you have not already set up your SMTP details, check out the article on setting up SMTP Details.
Email Settings in RxWorks
The email address provided in your “Clinic Address, Contact and Phone Details” will be used as the default email address for all outgoing messages from RxWorks. Ensure that mail delivered to this address is accessible to you as this will be used to authenticate your touchSMS user account and to deliver replies to your outbound messages.
To changing or confirm your clinic email address, go to:
OPTIONS & SETUP > CLINIC > CLINIC DETAILS > Select your branch > Select the CLINIC ADDRESS, CONTACT & PHONE DETAILS tab.
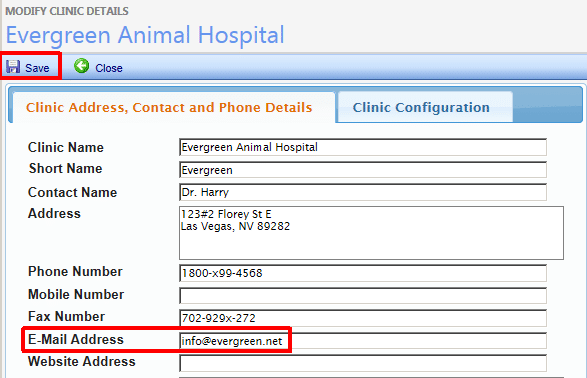
Ensure that you have the practice or branch email address entered in the above area.
An alternative email address can be used in place of the main (default) clinic email address if required. If the SMS email field is used, it will override the clinic email address for all SMS communication. This field is rarely required and can usually be left blank.
NOTE: This field is not required if the email address to be entered is the same as the default clinic email. This field should not be used in branch practices where each branch has a unique email address.
The SMS Email field can be accessed by navigating to;
TASK PANEL > EMAIL MANAGER > OUTGOING MAIL SETTINGS (SMTP)
Setting Alternate Addresses for each Branch
Your SMS provider uses the sender email address (Clinic Email) to identify the sender, perform billing, and forward messages to your clients. If you wish to set up any of the branch reply redirection features, you must use a different email address for each branch clinic in both RxWorks and touchSMS.
To specify a different email address for each branch, navigate to:
OPTIONS & SETUP > CLINIC > CLINIC DETAILS
Select your practice branch.
Select the CLINIC ADDRESS, CONTACT & PHONE DETAILS tab.
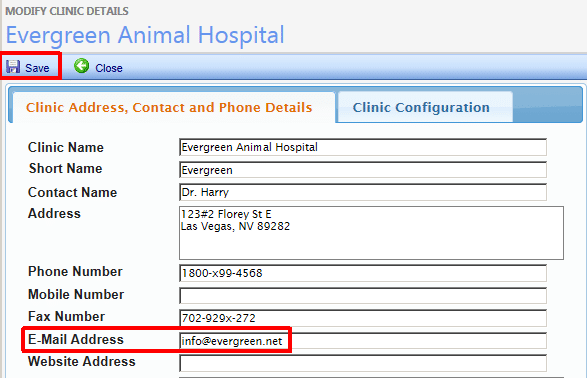
Enter the email address for that clinic & save the changes.
Repeat for additional practices.
NOTE: The SMS email field under TASK PANEL > EMAIL MANAGER > OUTGOING MAIL SETTINGS (SMTP) must be left blank. This setting over-rides the clinic email setting for all branches including the main clinic.
Setting up touchSMS through RxWorks
Set-up SMS
Now that you have registered with touchSMS, setting up SMS in RxWorks is simple. In order to authenticate your touchSMS user profile, you need to enter your default sending email address (the same email you registered with touchSMS) in the SMS Setting Window in RxWorks which is known as your SMS Email.
The SMS Email field is part of the SMTP settings, which can be accessed here:
TASK PANEL > EMAIL MANAGER > OUTGOING MAIL SETTING (SMTP)
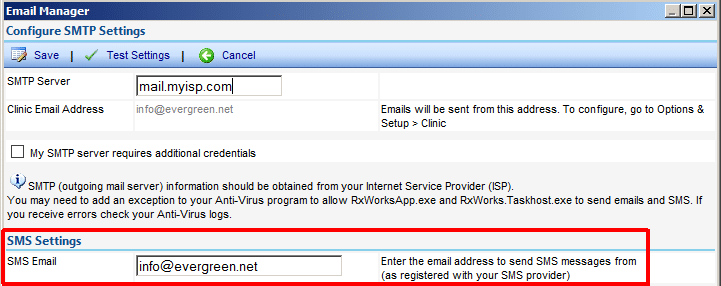
To select the SMS provider in RxWorks follow the steps below:
Navigate to OPTIONS & SETUP > J CLINIC > CLINIC DETAILS >Select your practice branch > Select CLINIC CONFIGURATION tab.
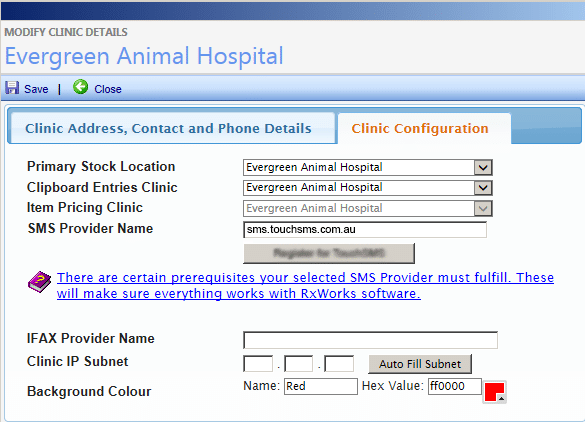
Set-up SMS for Branch Practices
If your practice is part of a group (multiple branches in one RxWorks database), you may wish to take advantage of some of the extra SMS features offered both in RxWorks and from your SMS provider. Extra functions may include:
- SMS messages can include branch-specific information such as the practice name, phone number and address.
- Control how SMS replies are handled for each branch.
- Monitor message volume & cost per clinic based on sender email address from TouchSMS online platform
The extra functions are controlled from your provider control panel when logged into your account. If you plan to configure your SMS service to manage a branch clinic, log into your account control panel and explore the configuration options for account and email management. If you require assistance, please contact touchSMS.
Testing TouchSMS Configuration
To verify that TouchSMS has been correctly configured in RxWorks, you can perform these steps on your own system client or a test client.
Locate a test client or your own client file in RxWorks.
Check that a Cell/Mobile number exists and is set to ‘SMS’.
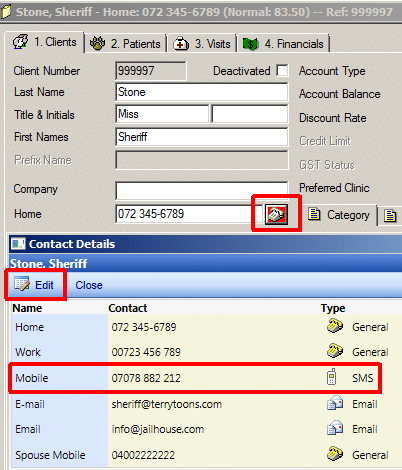
Click the MESSAGE button on the Ribbon Bar.

The Send Message dialogue will open. Note the number that the SMS will send to is shown in the dialogue. Fill in a test message and click the SEND SMS button.
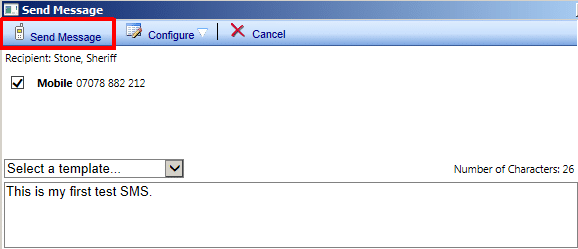
Setting up a SMS Number for a Client
Set-up default SMS Number for a Client
RxWorks must know which client phone number(s) will be used to send messages to. An SMS number is simply a mobile/cell number that has been nominated as the default SMS number.
In most cases your mobile/cell number template is set to enable SMS for all new mobile/cell numbers. If a client’s existing mobile number is not assigned for SMS use, you can easily set it up. To do this:
Navigate to the Client Work Area.
Select the telephone icon next to the ‘Home’ text field.
Click the EDIT button top open the contact details window.
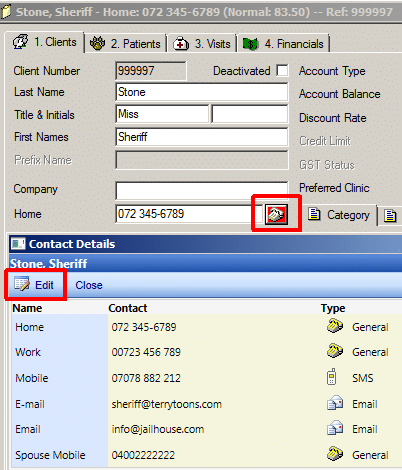
Select the SMS option in the Type list next to an existing mobile/cell number.
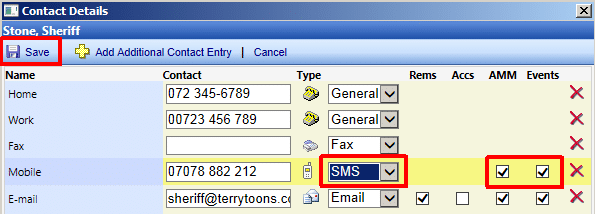
Check the box if this SMS number is to be used for AMM (automated appointment, prescription & reminder messages).
Check the box if this SMS number is to be used for EVENTS (Scheduled message broadcasts using events manager).
Click SAVE to finish your changes.
You can set more than one mobile/cell number to use SMS on any client. If a client has more than one number assigned, then any automatic SMS messages will go to both numbers. To prevent this, set one number to SMS and the second mobile/cell to ‘General’.
NOTE: If a client declines communications via SMS, simply change the Phone Type back to ‘GENERAL’.
If you have a large number of clients that require the SMS setting to be updated, you may wish to have RxWorks perform this task for you. Mass update of your data will incur a consulting service charge. Speak to your Practice Advisor for further information.
SMS Default on New Records
RxWorks can set all new mobile numbers to receive SMS. You can do this through the Client Options and Setup area of RxWorks. Simply set the mobile/cell template to default to the phone type ‘SMS’. This removes the need to set the SMS phone type on each new number as it is entered.
To set the template default, navigate to:
OPTIONS & SETUP > A CLIENT > CLIENT ADDRESS & CONTACT DETAILS
Click the dotted box next to the Phone Name drop-down.
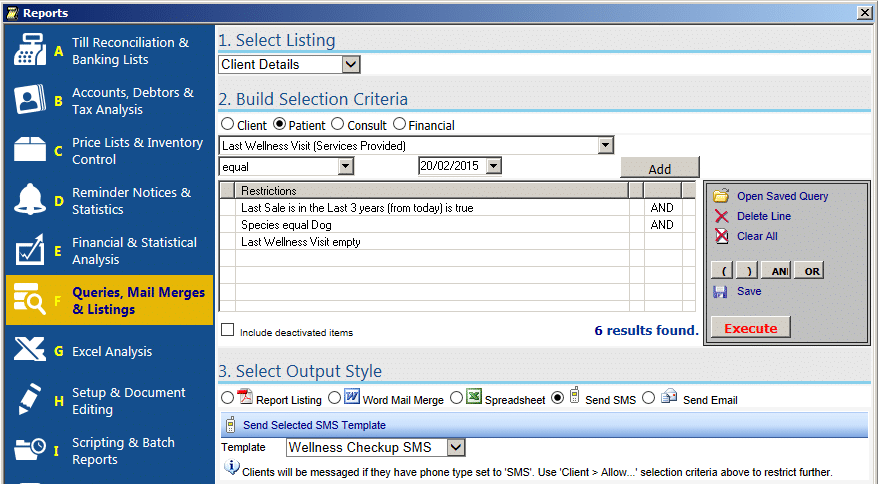
Select the cell/mobile template and click EDIT.
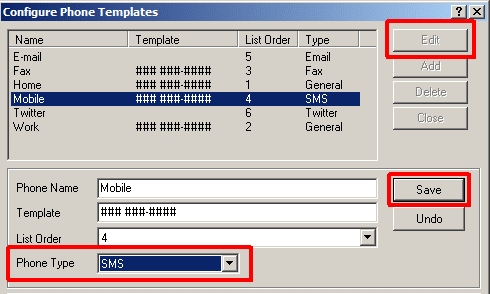
Change the PHONE TYPE to SMS. Click SAVE.
This will enable the basic SMS function on all new phone entries where the mobile/cell template is used. Existing entries will remain unchanged.
Sending SMS from RxWorks
Accessing the SMS Feature
You can send a simple SMS from a number of work areas in RxWorks. The option to send an SMS to a client will only be available if the client has a mobile number configured for SMS use.
NOTE: All SMS messages sent to a client will appear in the Communications Log on the Client record.
Ribbon Bar
Send an SMS using the MESSAGE button on the ribbon bar on the client, patient, visit, and financial work areas.

Right Click Context Menu
Send an SMS by right-clicking the empty areas of the client, patient, visit, and financial work areas, then select SEND MESSAGE.
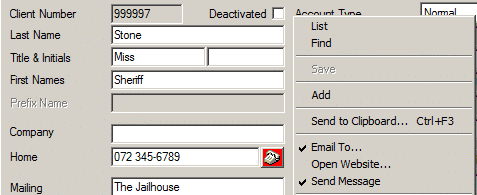
Finish Visit Window
Send an SMS to inform a client of a successful surgery & collection times when you complete a visit record by clicking the SEND SMS button.
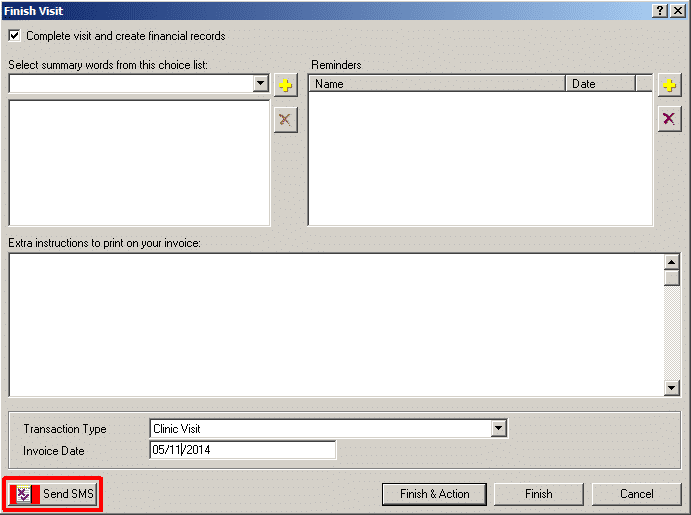
Clipboards – Appointment Entry
Right-click an appointment entry on your appointment clipboards & click SEND MESSAGE from the context menu.
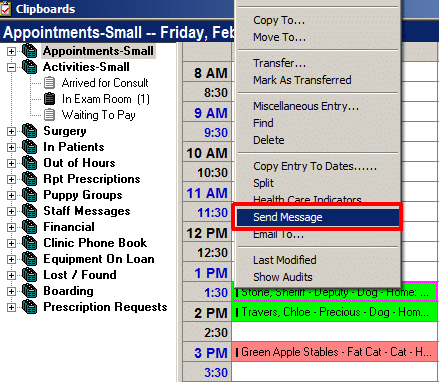
HINT: Sending an appointment confirmation SMS saves your client having to write it down.
Composing a Message
Regardless of where you send the message from, the Send Message dialogue box will open. Compose your message in the main box section before clicking SEND MESSAGE.
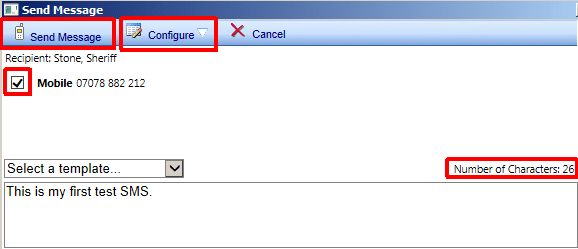
Send Message Features
- Character count indicator to help keep messages brief*
- Select a message template with merge fields.
- Select multiple SMS recipients if more than one SMS number is configured.
- Quick access to Message Templates and SMTP settings.
*NOTE: The standard maximum length for an SMS message is 160 characters. Messages longer than 160 characters break into multipart messages. You may need to enable the multipart or long message features in your SMS provider settings to prevent longer messages being cut short.
SMS using Templates
Using templates can save lots of time by using common merge fields for client & patient names, clinic details and so on. Templates also help keep messages brief and easy to read.
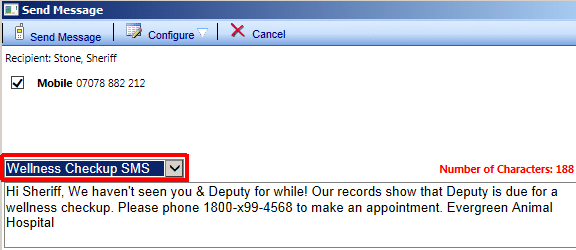
Select a template option from the drop down list to use a pre-formatted message. You can find out more about Message Templates here: SETUP – Message Templates
SMS Multiple Clients Using a Query
You can use the results of a database query to send targeted SMS messages to a list of clients. This method is used in conjunction with a Message Template. To send SMS from query results, navigate to:
REPORTS > F QUERIES, MAIL MERGES& LISTINGS
Build your query using your preferred selection criteria.
Click the EXECUTE button to generate results.
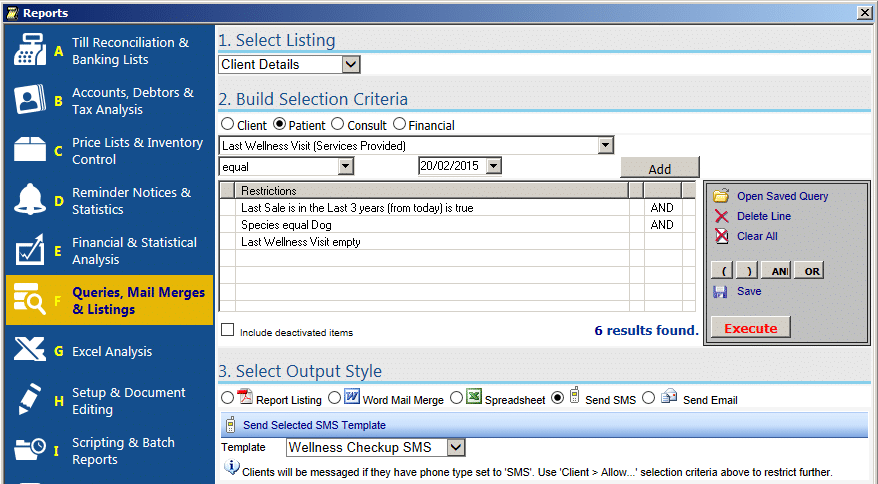
Select the SEND SMS radio button.
Select an SMS TEMPLATE from the drop-down list.
Click SEND SELECTED SMS TEMPLATE.
Messages will begin sending as per your message queue settings in the email manager.
HINT: Send the query output to a report listing & preview on screen before sending bulk SMS. This is a best-practice check to ensure your intended target audience is correct.
Troubleshooting
Most issues likely to be encountered in SMS setup relates to the SMTP settings set in RxWorks or are the result of a firewall or security setting on your server. When troubleshooting SMS issues it is a good idea to examine your SMTP and firewall settings unless you experience the specific issues outlined below.
Q. I am unable to send a message via SMS to a single client, but I can SMS other clients OK.
A. Check that the client has a mobile/cell phone number present in the extra client phone numbers section of the client page. Ensure that this phone number has the phone type set to ‘SMS’.
Q. I am receiving an error message relating to the phone number format.
A. Check the phone number that you are trying to send the SMS to. Make sure that the number is formatted correctly for your region.
Q. My SMS messages do not appear to be getting through to my clients. When I send from RxWorks I do not get any error message to say that it has not been sent.
A. Log into your touchSMS account and check if the messages have registered there. If they have registered, the issue is likely to be located at touchSMS. You may wish to check that your account has enough credits. If you are not sure, contact your touchSMS.
If the SMS has not registered with TouchSMS, the messages are likely to be blocked on the server. Check your SMTP settings as per the SMTP Set up article. If the SMTP settings are correct there may be an issue with a firewall or antivirus product blocking communications. If you suspect your anti-virus software may be blocking SMTP messages, ask your Hardware Technician to check the Log files for your anti-virus suite for any blocks on the following processes:
RxWorks.exe (\\RxWorks\Bin\RxWorks.exe)
RxWorksApp.exe (\\RxWorks\Bin\RxWorksApp.exe)
RxWorks.TaskHost.exe (\\RxWorks\Bin\RxWorks.TaskHost.exe)
Setting up touchSMS
To setup touchSMS simply complete the online registration form by clicking the button below, you will be prompted to verify your details, once this is complete your account will be created and the setup process complete.
NOTE: the email registered with touchSMS must match the default sending email address found in your “Clinic, Address, Contact and Phone Details” in RxWorks.
To view these details, navigate to:
OPTIONS & SETUP > J CLINIC > CLINIC DETAILS > Select your practice > Select the CLINIC ADDRESS, CONTACT & PHONE DETALS tab.