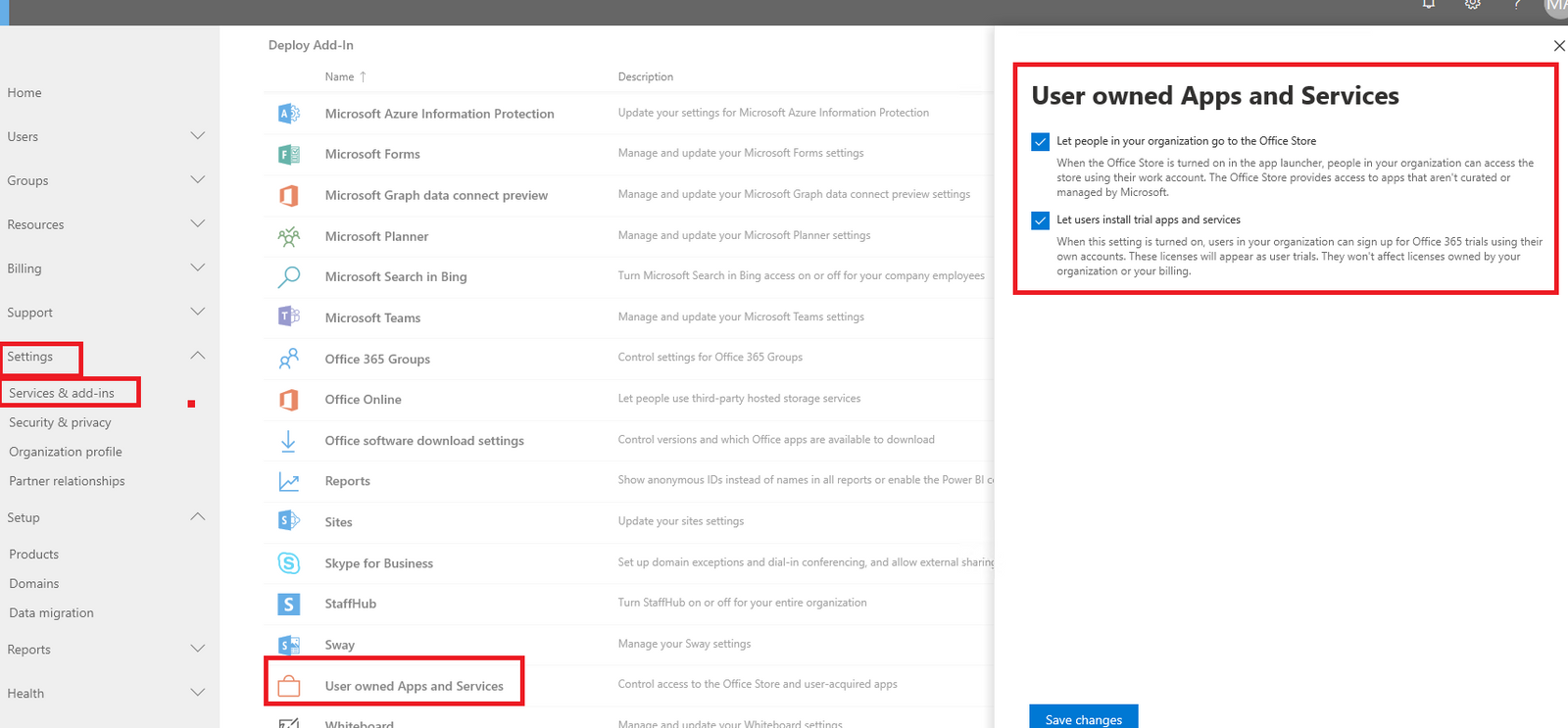Get Add-Ins button not appearing or greyed out in Outlook Menu Ribbon
There are a number of setting and configuration issues that could be causing this issue.
Below are some troubleshooting scenarios to consider – feel free to contact us if you are unable to resolve the problem.
Scenario 1.
Browse to user’s Outlook profile. Click on File -> Options -> Trust Center.
Then click on “Trust Center Settings” buttons.
Then go to “Privacy Options” -> Select Privacy Settings…
The privacy Settings prompt box will launch.
See if “Enable optional connected experiences” check box is unchecked.
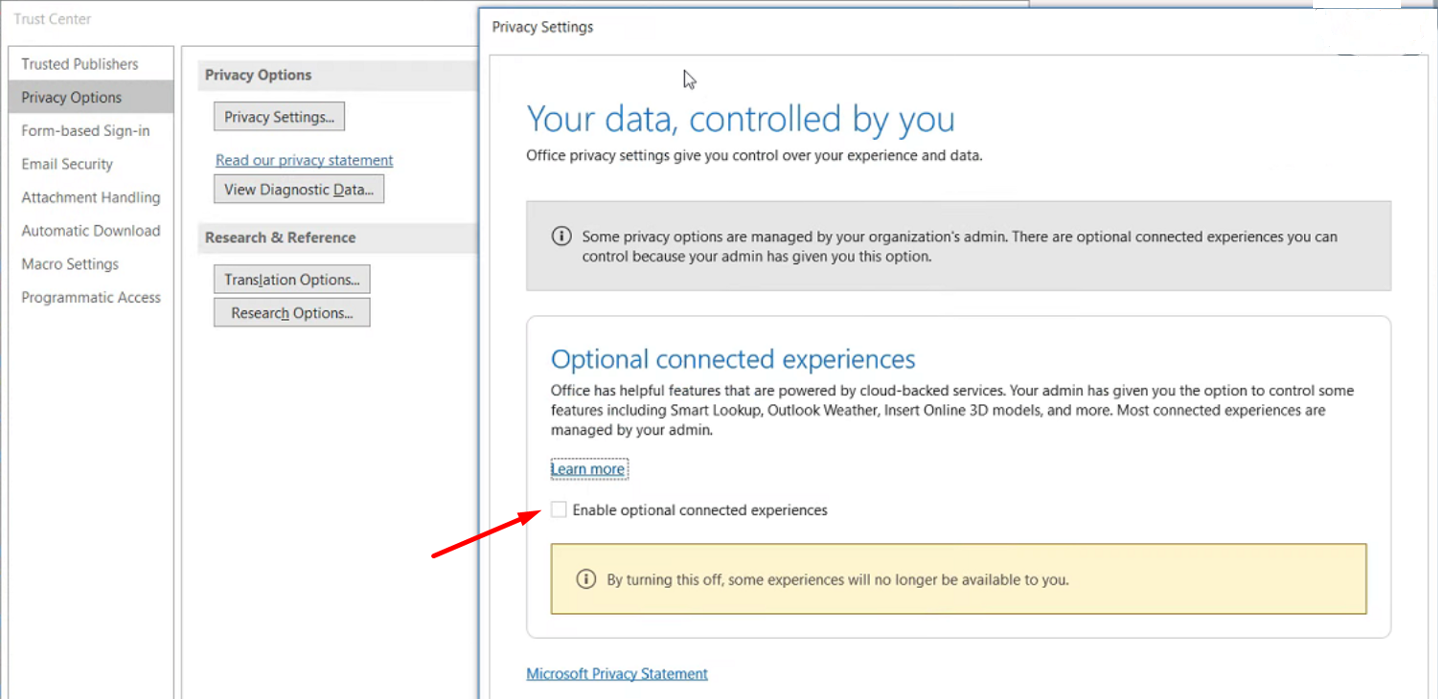
If unchecked, please check the message box.
This should fix the “Get Add-Ins” button in user’s Outlook profile.
Scenario 2
In Outlook:
- Go to File -> Options –> General
- Click the “Privacy Settings” button.
- If the “Enable optional connected experiences” button is not checked, the ‘Get Add-Ins’ button (among other functions) will be greyed out. Check it.
- Restart Outlook and the “Get Add-Ins” button should be visible now.
Scenario 3
Sometimes, the Outlook account is connected via IMAP / POP3 instead of a direct connection with the Exchange server. You need to sign out and then sign in with your credentials to connect the account again.
To check the connection type:
- Click the File tab. Click Account Settings, and then click Account Settings.
- On the E-mail tab, the list of accounts indicates the type of each account.
- It should like below. Check if your account is connected as “Microsoft Exchange” (the desired option).
- If it is connected as IMAP/POP/MAPI, sign out and sign back in with your Exchange / Office 365 credentials directly.
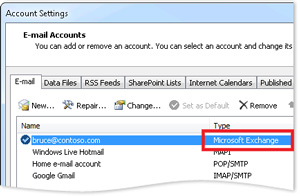
Using a different mail provider through Outlook? eg. Google
Unfortunately, you need to be using an Exchange mail account to take advantage of Add-ins in Outlook – it won’t work with account from other providers like Google.
The office addins only work with office 365 accounts – either business accounts or outlook.com. If you have both office 365 and IMAP in the profile, the addins only work in the 365 account.
Scenario 4
- Go to File -> Customize Ribbon
- If you see “Get Add-ins” on the left, create a group first by clicking on “New Group” and then move the “Get Add-ins” button to the right side.
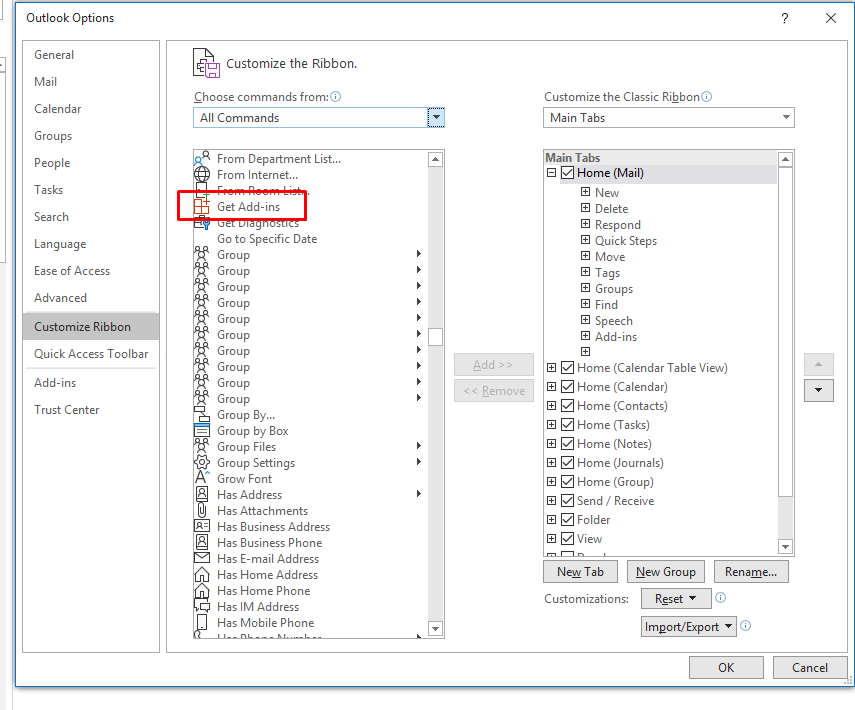
Scenario 5
It is possible that your Admin has disabled third-party Add-ins.
Ask your Admin to sign into Office 365 with an admin account.
They can then navigate to Admin center -> Settings -> Services -> User owned Apps and Services as the following picture shows and must enable both the options.