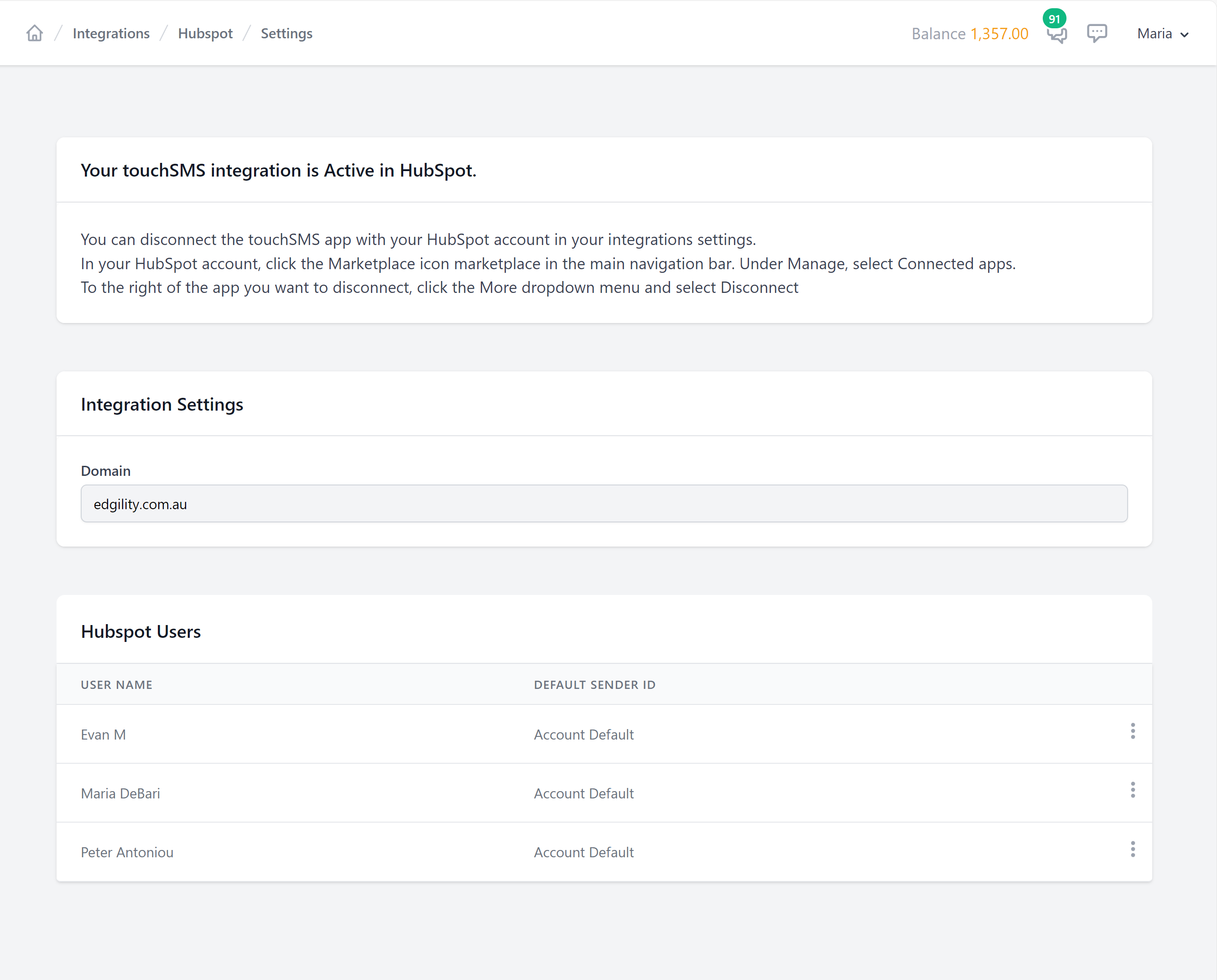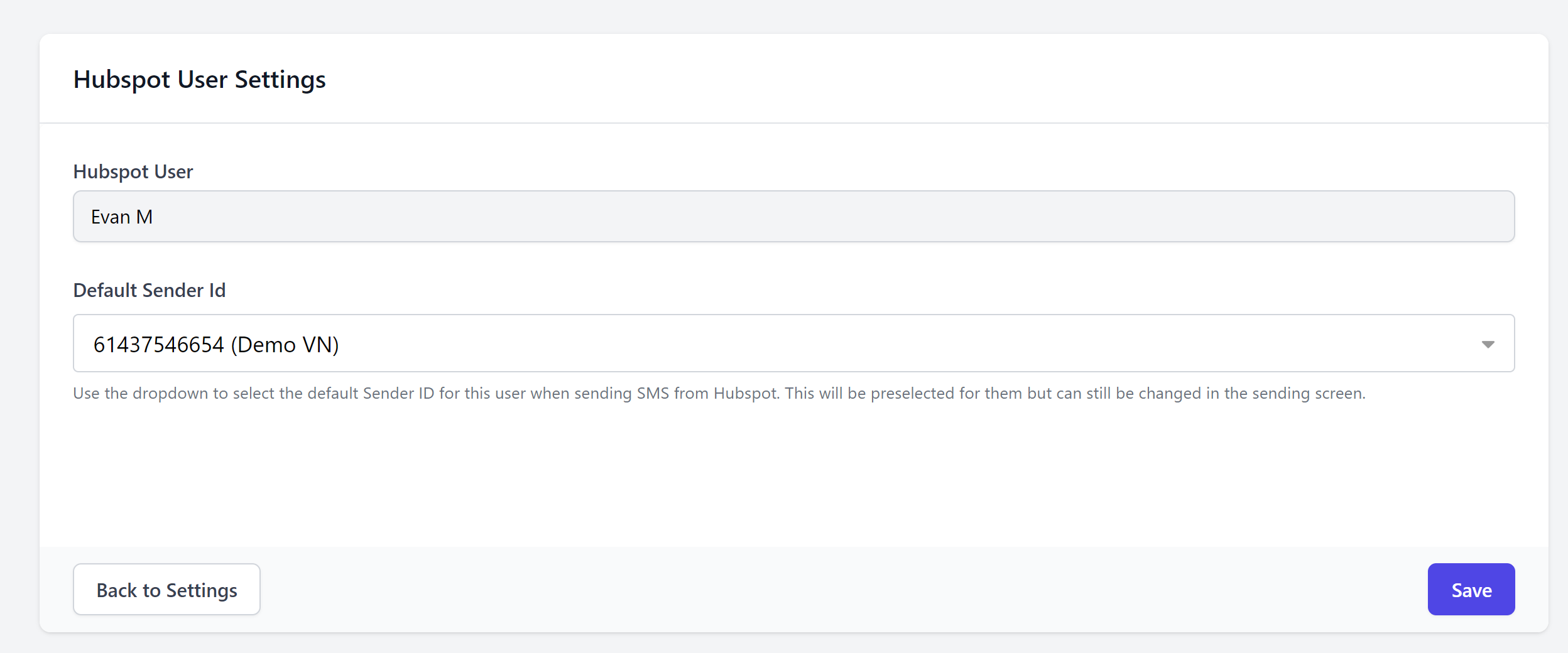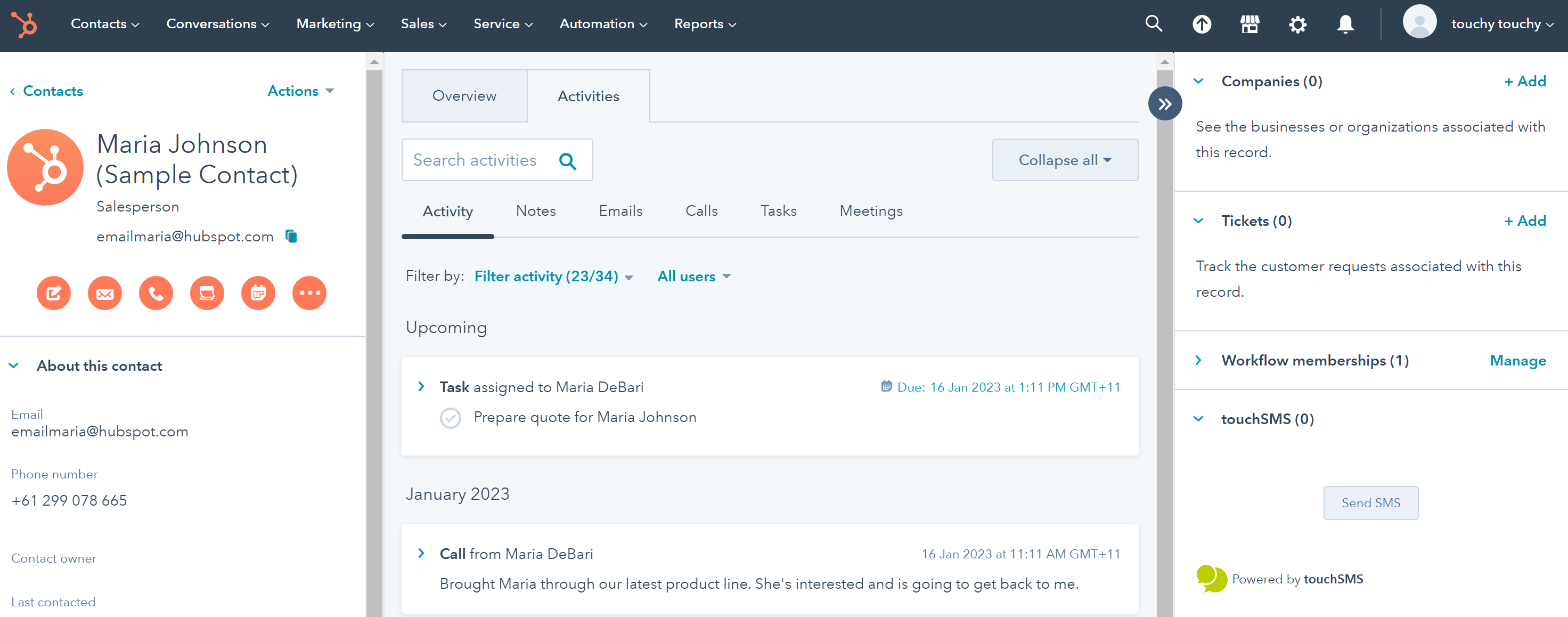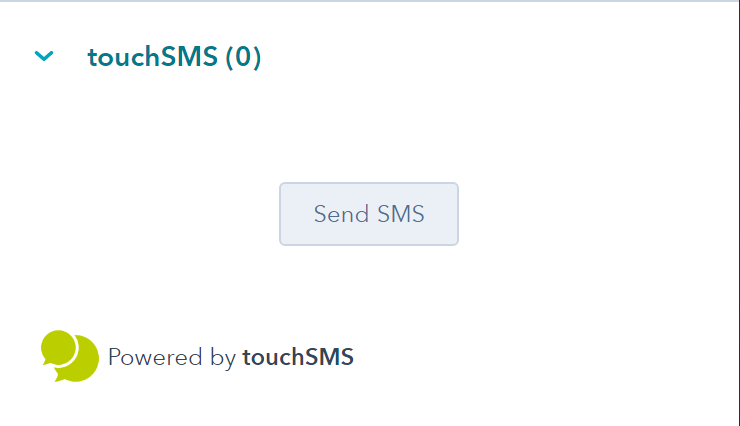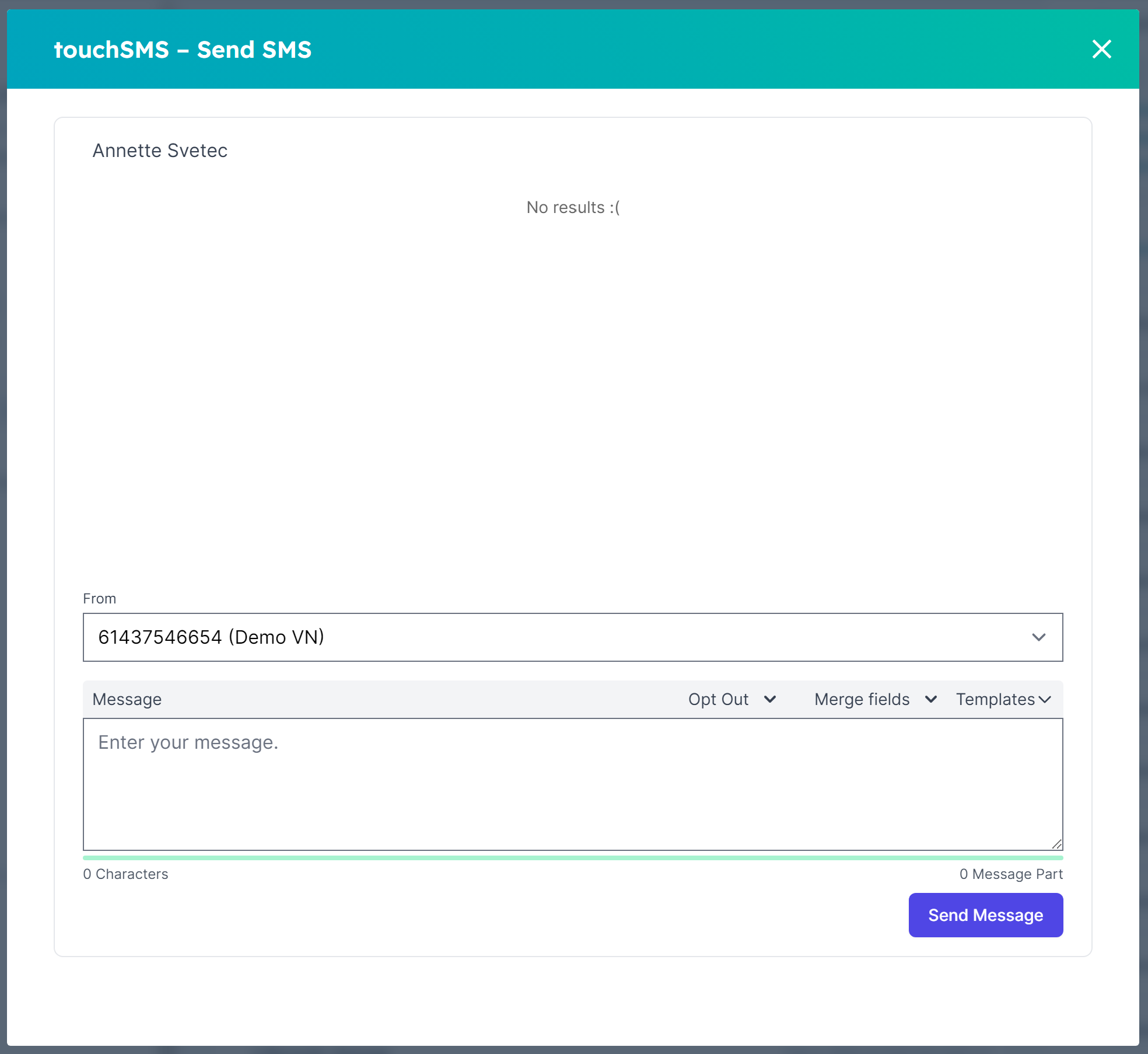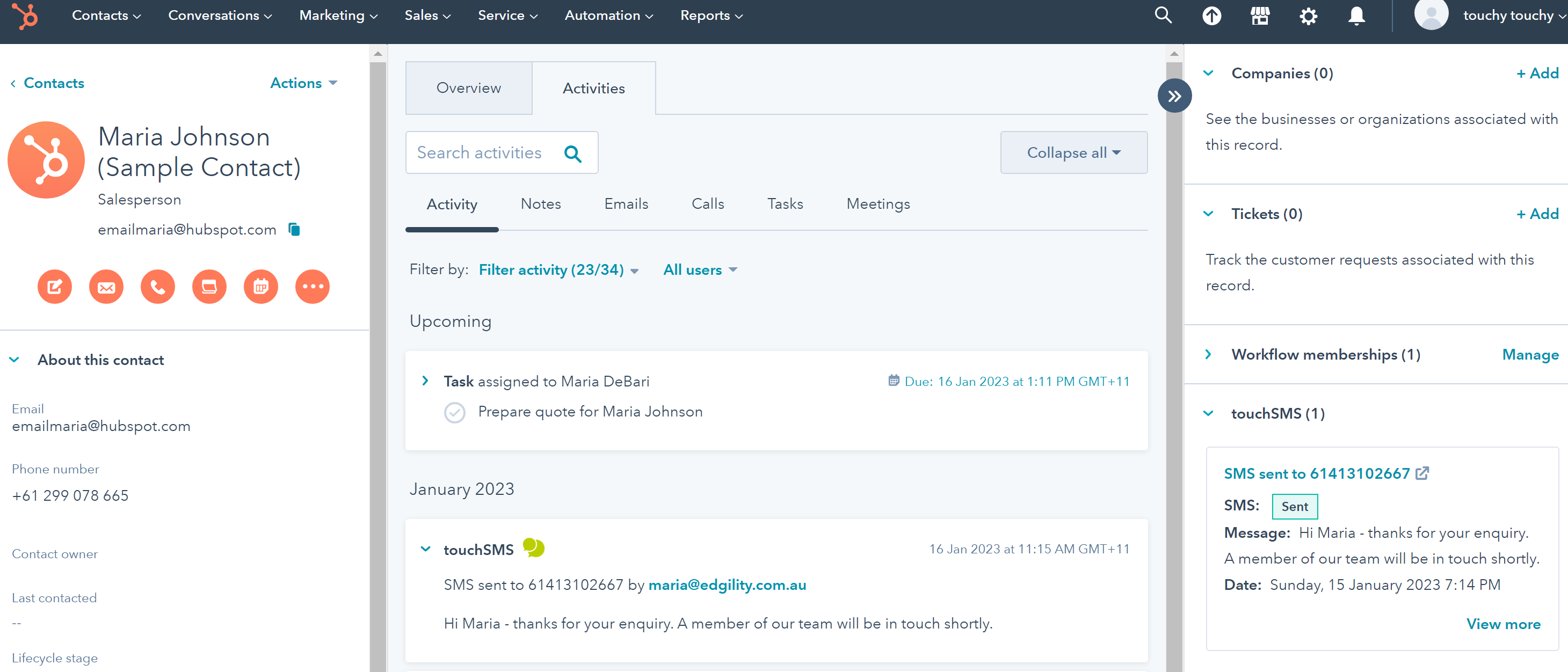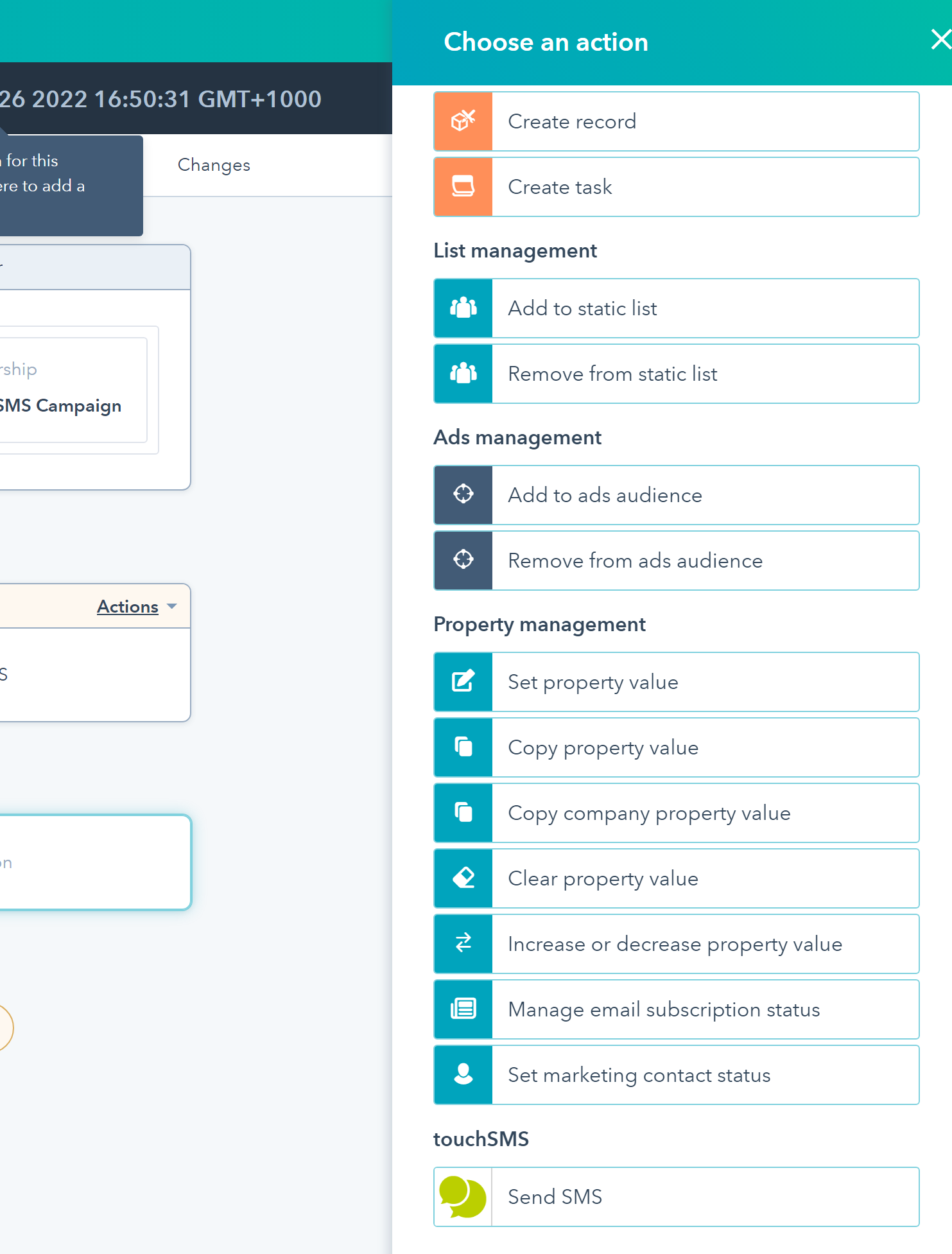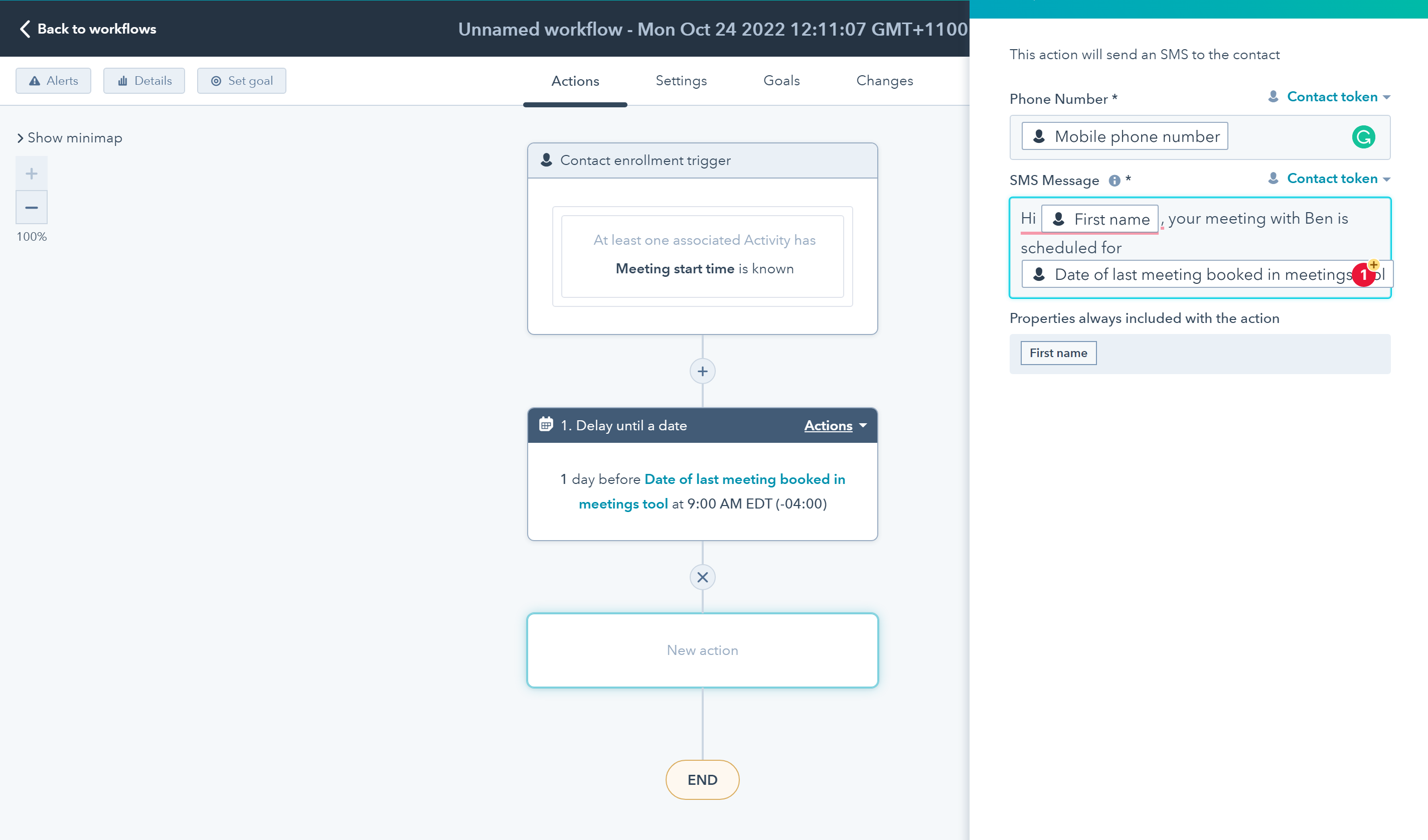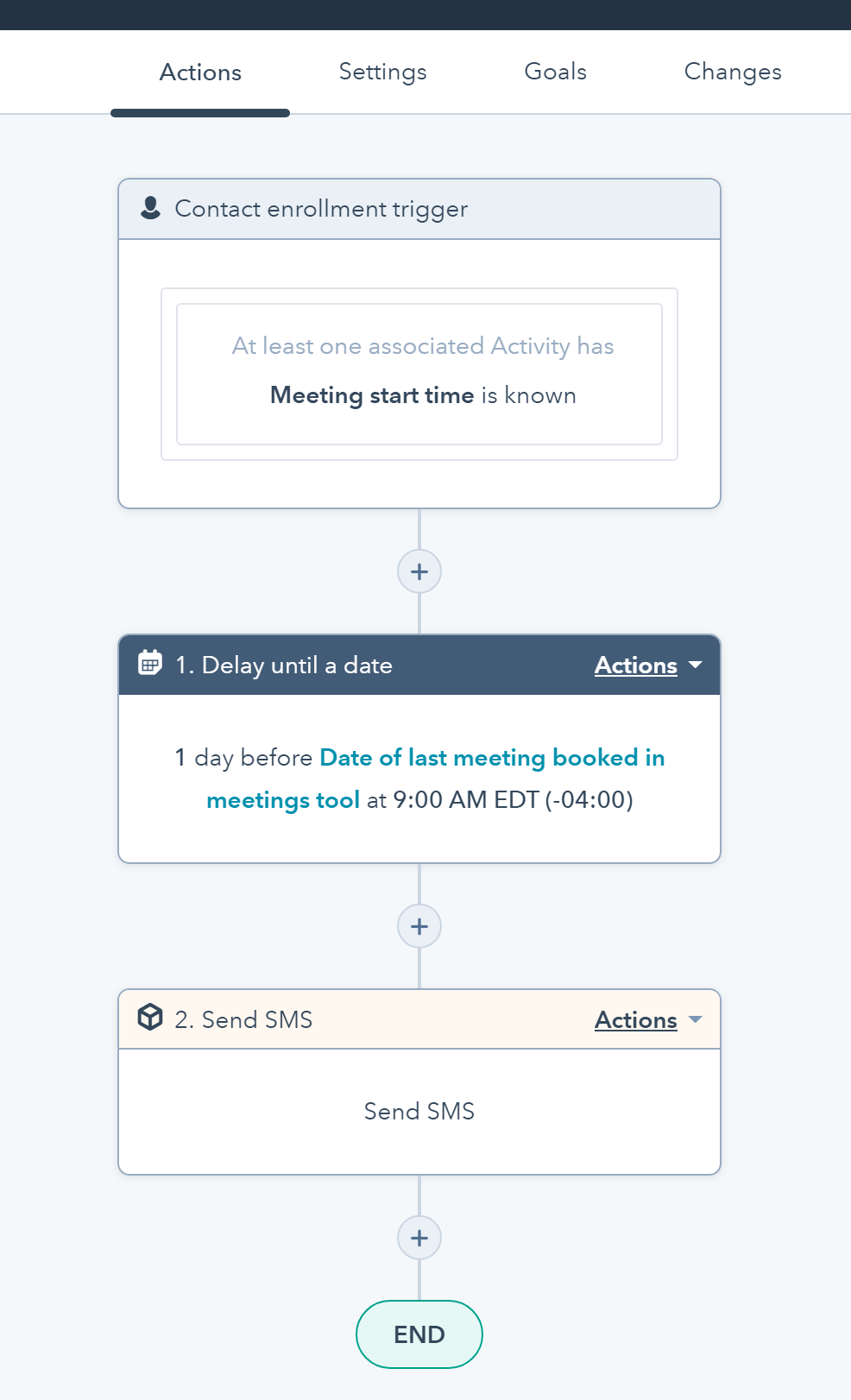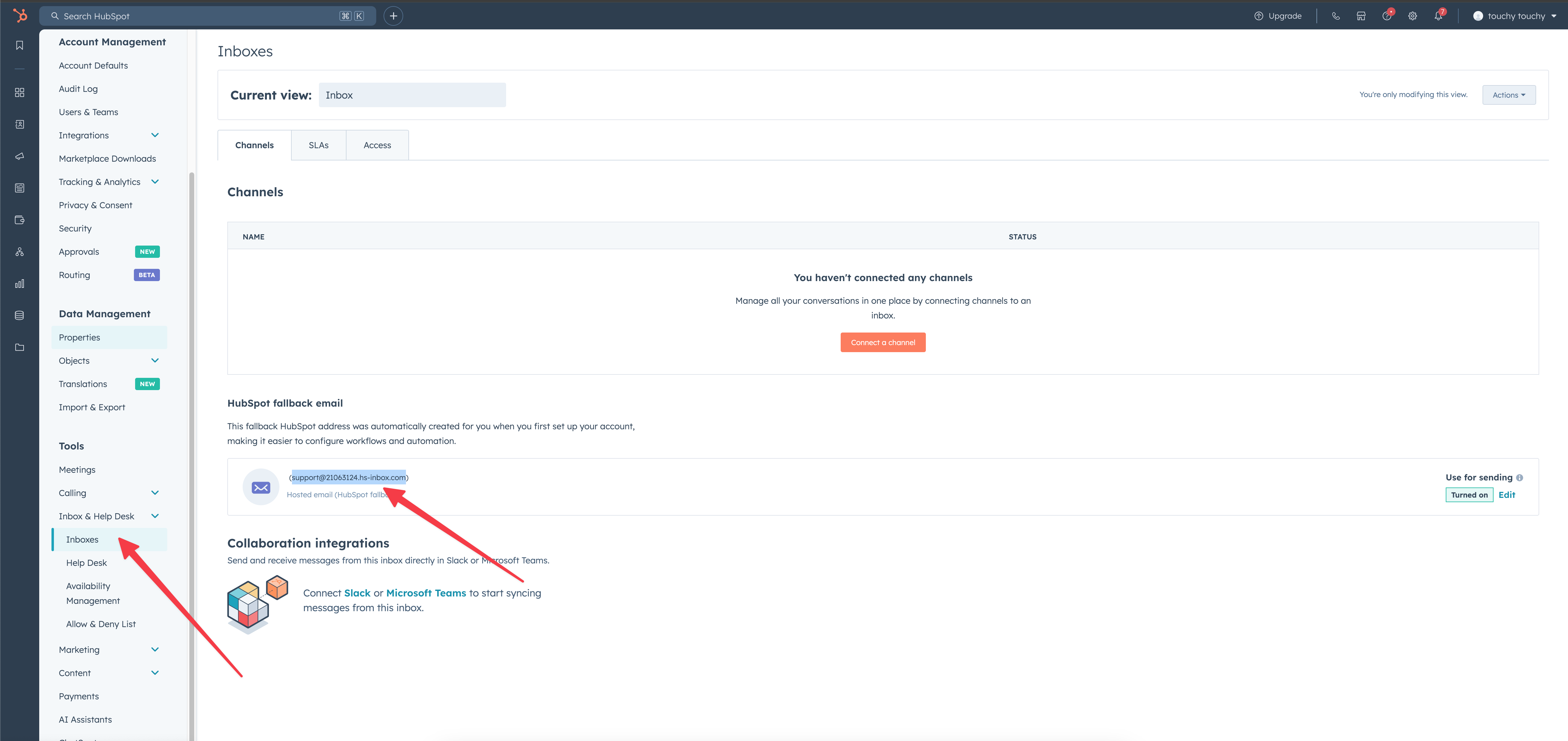How to install the touchSMS app for HubSpot
1. Sign up and add credits
touchSMS is a pre-paid SMS platform – no contracts, hidden fees or minimum spend and you can close your account at any time. To sign up and activate your touchSMS account, all you need is a verified email address and mobile number – no credit card required.
We’ll even give you 10 free SMS credits to get you started.
You can then pre-purchase more credits as needed at 5c per credit or set up Auto-Top Up to ensure you don’t run out of credits when your sending. Click here for more information
One credit is used for 1 SMS of up to 160 characters. Your credit balance will always appear in the top right corner of your touchSMS account.
To purchase credits log in to your touchSMS account:
- Navigate to Purchase > Credits
- Enter the number of prepaid Credits you wish to purchase and click Calculate.
- Complete your Payment Information using your credit card or PayPal account and click Finalise Purchase.
If you already have a touchSMS account, log in and move onto Step 2.
2. Install and configure the App
You can enable the touchSMS for HubSpot App from within your touchSMS account or HubSpot App Marketplace.
Enable the App from your touchSMS Account:
-
-
-
- Login to touchSMS
- Go to Integrations > HubSpot > Configure
- Click Connect on the HubSpot integration setup page, you will then be prompted to login into your HubSpot account to connect the App. (Note: if you are already logged into HubSpot this step will be skipped)
- Select your database and click Connect, your touchSMS App has been enabled.
-
-
Enable the App from HubSpot App marketplace:
-
-
-
- Visit the Hubspot App Marketplace and search for touchSMS, then select the touchSMS app from the list
- Click on the Install App in the top right and you will be redirected to your touchSMS account.
- Login to your touchSMS account and click Connect on the HubSpot integration setup page.
- Click Connect on the HubSpot integration setup page, you will then be prompted to login into your HubSpot account to connect the App. (Note: if you are already logged into HubSpot this step will be skipped)
- Select your database and click Connect, your touchSMS App has been enabled.
-
-
Once installed, all users on your HubSpot account will have SMS connectivity and appear in the HubSpot User list in touchSMS.
Click the three dots and select SETTINGS to assign a different default Sender ID for each user.
3. Sending Single SMS from HubSpot
Send SMS directly to contacts from their Contact Profile in HubSpot. Messages sent and replies received will appear in their Activity List.
Once installed, the touchSMS integration will appear in the Actions bar on the right of your screen, when you open any contact profile.
To send a message to your contact, simply click Send SMS
The SMS Chat window will appear with your SMS conversation thread – in the sample below we’re sending our first message to this contact. Select your Sender ID using the FROM dropdown, type your message in the content box using merge fields (Hubspot contact data) or choose from a pre-saved template.
Your message will appear in the SMS thread along with any replies.
A log of messages sent and received from the contact will appear in the Activity List in their Contact profile.
4. Sending Bulk SMS from HubSpot
Our touchSMS integration allows you to add inbound SMS as a trigger (if you have purchased a Virtual Number) or outbound SMS as an action in your HubSpot flows.
Once the integration is installed and configured, it will appear in your Enrolment triggers and Actions in HubSpot workflows. Simply click to add an action to view the options available – scroll through the list to find touchSMS as the action.
Sending to a specific group of contacts is as simple as creating the audience in a workflow and setting the action to SMS for sending. In the case of meeting reminders or confirmations, you could compose a workflow using a combination of HubSpot “Delay” and touchSMS sending action as below:
Message composition includes the ability to insert merge data specific to the contact as per the example above. A simple SMS workflow would look something like this at a minimum.
5. Enable Inbound SMS Notifications in HubSpot Inbox
Add your unique HubSpot email address to your Virtual Number settings, to receive notifications on inbound SMS to your HubSpot inbox.
To do this, in HubSpot go to ACCOUNT MANAGEMENT > TOOLS > INBOXES
Copy your HubSpot Fallback Email.
Back in touchSMS, navigate to VIRTUAL NUMBER > click the three dots next to your VN and select EDIT > Paste your HubSpot Fallback Email in the Forward inbound messages to Email Address or Mobile Number area.
Any inbound messages will now be forwarded to your HubSpot Inbox.
NOTE: Inbound messages from a recipient you have already sent an SMS to using touchSMS, will automatically be linked to the correct HubSpot contact.